

Instead, you can tackle those for the file or directory itself.
Mac move files between folders zip#
If you are only having problems accessing one folder, such as one you extracted from a ZIP archive, or one you copied from another computer, then you do not have to address the problem by resetting the permissions for all files on your system. After this routine is performed, reboot the system and see if you can access your files again. With the utility open, select your hard drive and your account from the pop-up menu, followed by clicking the button to Reset Home Directory Permissions and ACLs.
Mac move files between folders password#
When in the OS X installer, in versions prior to Lion select Reset Password from the Utilities menu, and in Lion select the Terminal and type "resetpassword" to open this same utility.
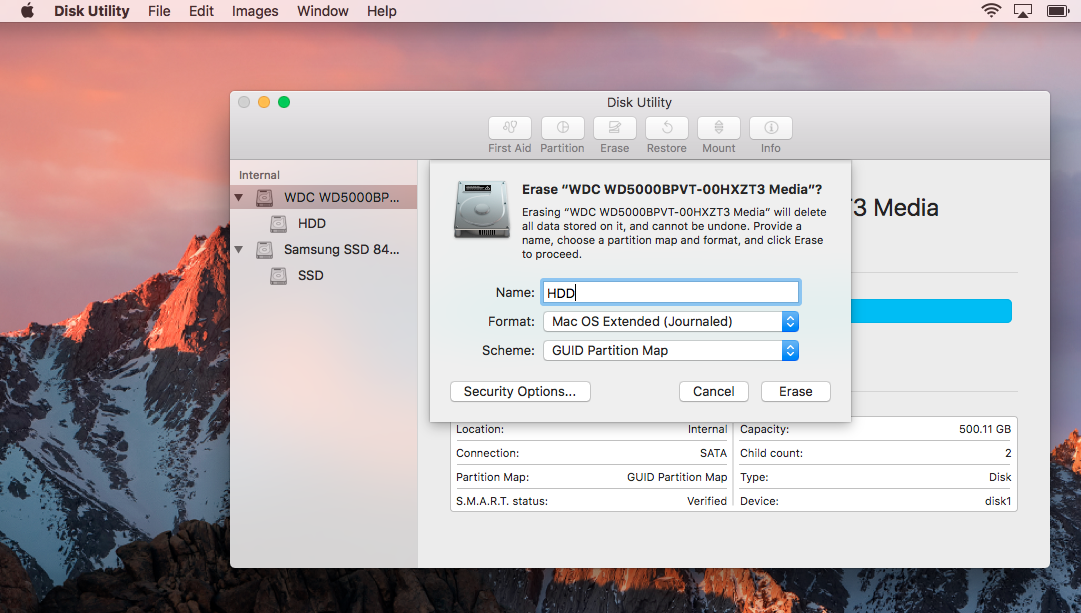
If you are using OS X Lion, reboot to the recovery partition by holding Command-R at startup, or otherwise boot to your OS X installation DVD. Unfortunately Disk Utility's permissions fix will not address the permissions in your home folder however, Apple does have another way to fix these issues. To do this, open Disk Utility and select your boot volume, followed by clicking the Permissions Fix button.Īnother area where permissions problems might seem to be happening everywhere is if they are rampant through your home directory, which can happen if you have copied files to your system from a backup, migration, or via Target Disk mode. You can remedy this by running a basic permissions fix routine on the drive using Disk Utility. If you aren't able to save system settings and finding that programs and system services are behaving oddly, then it's likely that numerous system files have permissions errors. The problem may happen in multiple locations. To reset the permissions in your home folder, select this option in the Reset Password utility found when booted to the OS X installer. The approach that's best, though, depends on the exact nature of the issue. If you are experiencing permissions errors and getting these warnings when editing files, you can take several approaches to clearing the problem. These errors usually do not happen just by using the system, and instead are often a byproduct of restoring your system from a backup, migrating to a new system, or performing some systemwide modification or tweaking routine.

If a problem happens with the permissions setup on the system, you may run into errors when you access or edit files, including the need to enter your admin password anytime you wish to move, open, or edit a specific file (even those in your user account). The last name should be "everyone," which describes the access permissions for all other users or groups defined in the system, including guest accounts. The second name is the group associated with the file, such as "admin" to include all administrators, or "staff" to include all user accounts on the system, among others. By default the topmost name is the user or account that created it, which could be your account or the system. At the bottom of the information window you will see a Sharing & Permissions section with a list of names and privileges. This setup is determined by the permissions settings in the system, which you can see if you select a file and get information on it.
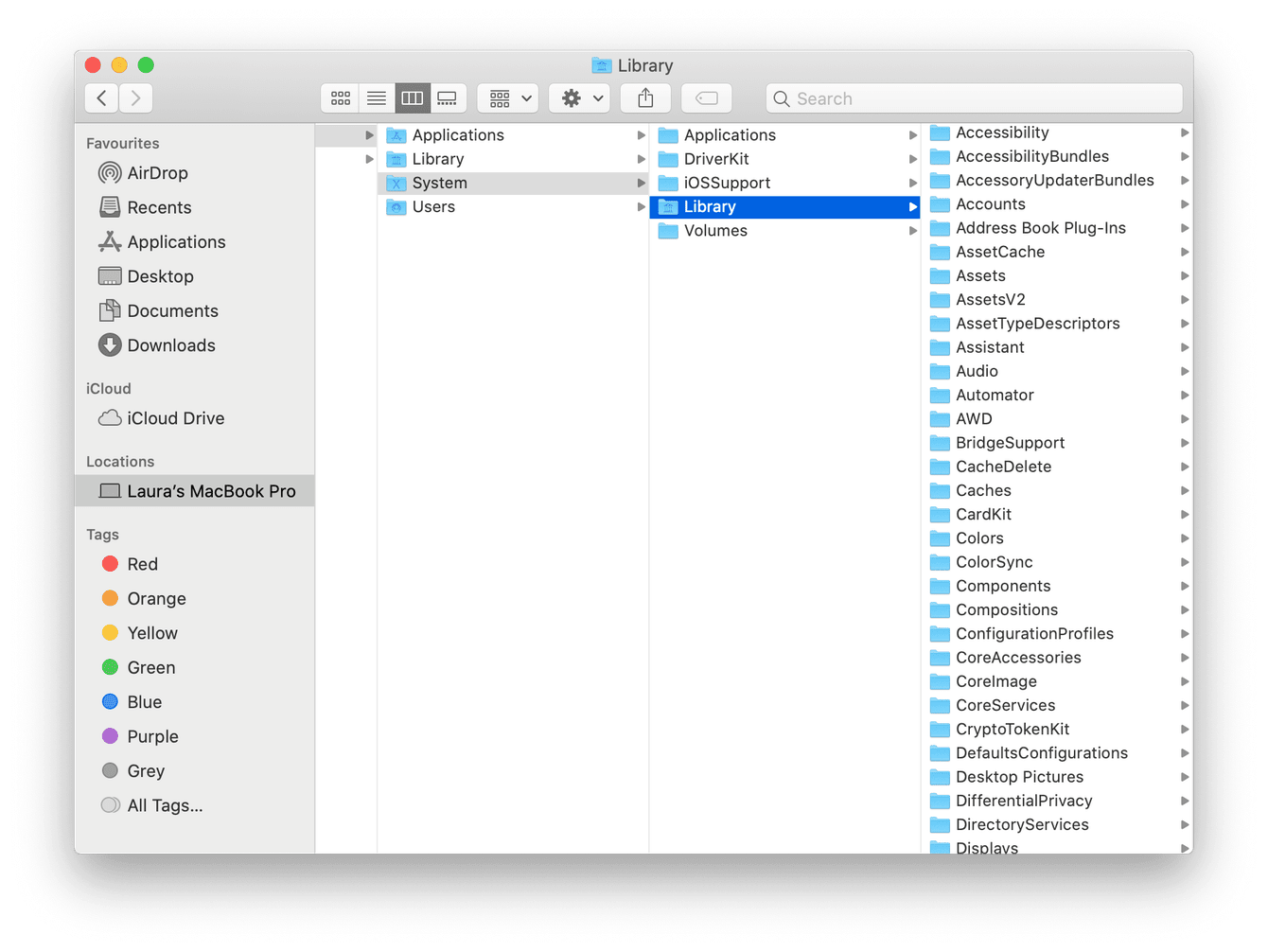
This allows for a fairly seamless workflow when working with the resources your account has access to, and notifies you when you are editing files that could affect other users or the system as a whole. By default OS X is set up so you can access and edit files you create and only requires authentication to edit files in system directories or in other user accounts (provided you are an administrator).


 0 kommentar(er)
0 kommentar(er)
